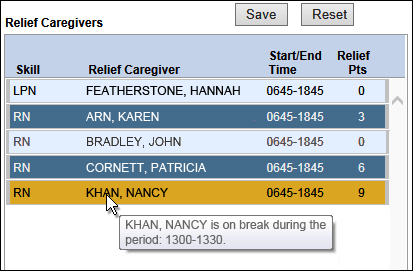In-App Help was last updated in 8.6.4 (released 10/23/2019) if you are looking for help with a feature that has been added or enhanced since 8.6.4, please check in Online Help from Help menu.
Understanding the Assign Relief View
The Assign Relief view is one of the views available on the Patient Assign page. The following illustration explains the different sections of the Assign Relief view.
Your patient and caregiver identifiers configuration controls how patient and caregiver names are displayed and whether a Gender column is included for patients, caregivers, or both. See Configuring Facility Settings: The Patient and Caregiver Identifiers Tab for more information.
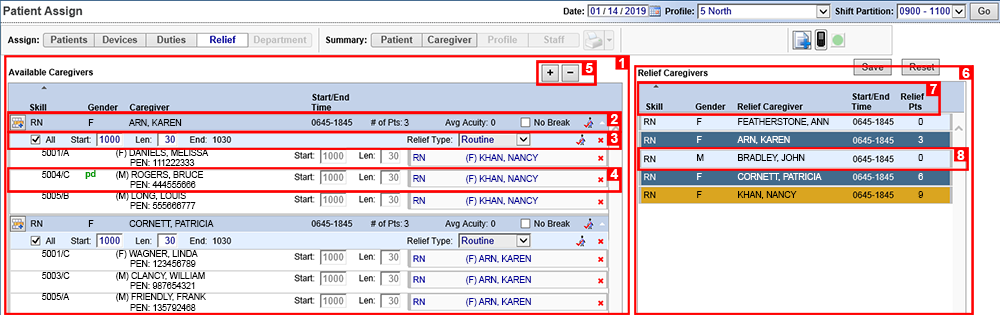
- Available Caregivers Table: Displays those caregivers working the selected shift in a task set to Show in Patient assignment who have patients or future arrivals assigned to them.
- Caregiver Row: Displays the following tools and information.
- Add Relief Type icon
 : Clicking this icon adds a relief table below the caregiver. The table includes the Relief Type row and a row for each of the caregiver's assigned patients.
: Clicking this icon adds a relief table below the caregiver. The table includes the Relief Type row and a row for each of the caregiver's assigned patients. - Skill: The caregiver's assigned global skill.
- (Optional) Gender: Depending on how your caregiver identifiers configuration, you may see a caregiver Gender column. The application lists genders using the following abbreviations:
- F: Female
- M: Male
- O: Other
- U: Unknown
- Caregiver: The caregiver's name or abbreviation, depending on your caregiver identifiers configuration
- Start/End Time: The start and end times of the caregiver's assigned shift in 24-hour format, such as 0700 and 1900 for a shift that begins at 7:00 a.m. and ends at 7:00 p.m.
- # of Pts: The number of patients assigned to the caregiver in a role set to include in patient count.
- Avg Acuity: If your organization uses the optional Outcomes-Driven Acuity application, the row displays the average acuity value for the caregiver's assigned patients in a role set to include in patient count.
- No Break check box: Select this check box if the caregiver is not taking breaks and so does not need relief caregivers.
- Relief Assignment icon: This icon applies to all Relief Type rows for this caregiver. If the No Break check box is not selected, the row displays an icon indicating the caregiver's relief assignment status. The row displays the No Relief Assigned icon
 if one or more patients do not have an assigned relief caregiver. The row displays the Relief Fully Assigned icon
if one or more patients do not have an assigned relief caregiver. The row displays the Relief Fully Assigned icon  if all patients have assigned relief caregivers.
if all patients have assigned relief caregivers.
- Relief Type Row: Displays the following tools and information.
- All check box: This check box is selected by default. When All is checked, Assignment Manager automatically adds the relief caregiver to all patients assigned to the primary caregiver during the relief period.
- Start: The time the primary caregiver's break begins in 24-hour format, such as 1700 for 5:00 p.m. By default, the break Start is set for the midpoint of the caregiver's scheduled time during the shift. You can change the break start time by entering a new time in the box.
- Len: The length of the primary caregiver's break in minutes. By default, the break Length is set at 30 minutes. You can change the break length by entering a new time in the box.
- End: The application calculates the break end time based on the Start and Len values.
- Relief Type: The type of caregiver relief, either Routine or Non-Routine. Routine is for expected breaks, such as meal times. Non-Routine is for unexpected absences from the unit, such as time off unit to attend a meeting or class. The Relief Type is set to Routine by default; however, you can change it to Non-Routine by selecting it from the menu.
- Relief Assignment icons: This set of icons applies only to this Relief Type row. The row displays the No Relief Assigned icon
 if one or more patients in this Relief Type Row do not have an assigned relief caregiver. The row displays the Relief Fully Assigned icon
if one or more patients in this Relief Type Row do not have an assigned relief caregiver. The row displays the Relief Fully Assigned icon  if all patients in this Relief Type Row have assigned relief caregivers.
if all patients in this Relief Type Row have assigned relief caregivers. - Remove This Relief Type: Click this red X at the end of the Relief Type row to remove the Relief Type table from this primary caregiver.
- Patient Row: Displays the following information.
- Room and Bed: The patient's current location.
- Arrival and Departure Icons:
- A blue A indicates a patient who has been admitted or transferred in during this shift or for a future arrival that has been assigned to a caregiver.
- A green pd indicates a patient who is projected to be transferred out during this shift.
- A green pD indicates a patient who is projected to be discharged during this shift.
- A green d indicates a patient who has been transferred out during this shift. Assignment Manager automatically ends a patient’s current assignment once receiving a transfer out event from the Registration Import.
- A green D indicates a patient who has been discharged this shift. Assignment Manager automatically ends a patient’s current assignment once receiving a discharge event from the Registration Import.
- A red pd or pD indicates a patient who currently has a projected departure or discharge date before the current shift on the Demand Manager Administer Patient Pattern window. If a patient has both a departure and discharge date in the past, pD displays for the discharge. When you see a patient with a red pd or pD, review the patient's projected departure and discharge dates. If you do not expect the departure or discharge to occur in the shift that you are making assignments for, correct the time (and the date, if needed) in the Administer Patient Pattern Window or in the source system interfaced to Demand Manager. This is a best practice because a projected departure or discharge during the shift affects patient workload and influences the assignment of caregivers to patients. All patient assignment users should keep this data current.
- (Optional) Patient Gender: Depending on your patient identifier configuration, you may see the same gender abbreviations used for caregivers (F, M, O, or U).
- Patient: The patient's name and, depending on your patient identifier configuration, one or two patient identifiers such as Patient Encounter Number or Date of Birth.
- Start: The Relief Assignment Start time for the relief caregiver. By default, this is the same time as the primary caregiver's break time. You cannot edit the Start time; to change the time for this patient, you must change the Start time in the Relief Type row or add a relief type row.
- Len: The length of the relief assignment in minutes. By default, this is the same length as the primary caregiver's length. You cannot edit the length but Assignment Manager shortens the length as needed if a patient arrives or departs during the relief period or if an assignment starts or ends during the relief period. To change the length for this patient, you must change the Len value in the Relief Type row or add a relief type row.
- Relief Caregiver: This is where you drop the relief caregiver to assign them to the patient. If this box is empty, you see the Relief icon
 . If a relief caregiver has already been assigned, you see the caregiver's skill, their gender (optional), their name, and a red X. You click the red X to remove the relief caregiver assignment.
. If a relief caregiver has already been assigned, you see the caregiver's skill, their gender (optional), their name, and a red X. You click the red X to remove the relief caregiver assignment.
- The Expand All and Collapse All buttons: Click the Expand All button
 to display all relief caregiver assignments. Click the Collapse All button
to display all relief caregiver assignments. Click the Collapse All button  to hide relief assignments and display primary caregivers only.
to hide relief assignments and display primary caregivers only.
- The Relief Caregiver Table: Displays those caregivers available to be assigned as relief. The Relief Caregiver list displays caregivers scheduled in a task set to Show in Relief Assignment in Client.
- Column Headings: You can sort this table by clicking on any column heading. The purple Sort triangle indicates which column the table is sorted by and whether the sort is in ascending or descending order.
- Caregiver Row: The Caregiver Row is color-coded to indicate different assignment states. See the following section Color Coding for the Relief Caregiver Table Caregiver Rows for more information. The row displays the following information.
- Skill: The caregiver's assigned global skill.
- (Optional) Gender: The caregiver's gender, depending on your caregiver identifier configuration.
- Relief Caregiver: The caregiver's name
- Start/End Time: The start and end times of the caregiver's assigned shift in 24-hour format, such as 0700 and 1900 for a shift that begins at 7:00 a.m. and ends at 7:00 p.m.
- Relief Pts: The number of relief assignments for the caregiver.
Color Coding for the Relief Caregiver Table Caregiver Rows
The caregiver row is pale blue if the caregiver is available for assignment, dark blue if the caregiver is already assigned, or amber if the caregiver is assigned but there is an error in the assignment.
The following illustration depicts examples of all the color codes.
- Featherstone, Hannah is available for a relief assignment; her row is pale blue.
- Arn, Karen and Cornett, Patricia have relief assignments; their rows are dark blue.
- The row for Khan, Nancy is amber. Nancy is assigned to relief during her scheduled break, as shown by positioning the pointer over her name. To correct this assignment error, you could change Nancy's break time, the break time of the caregiver Nancy is relieving, or schedule another caregiver to take this relief assignment.
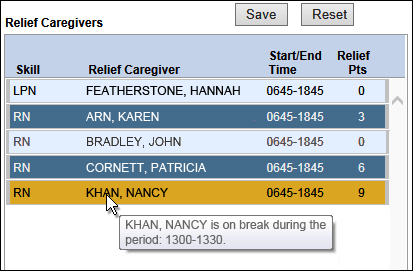
Tip: You can set how the application displays caregiver names and whether it displays caregivers' genders. See Configuring Facility Settings: The Patient and Caregiver Identifiers Tab for more information.
 Related Topics
Related Topics
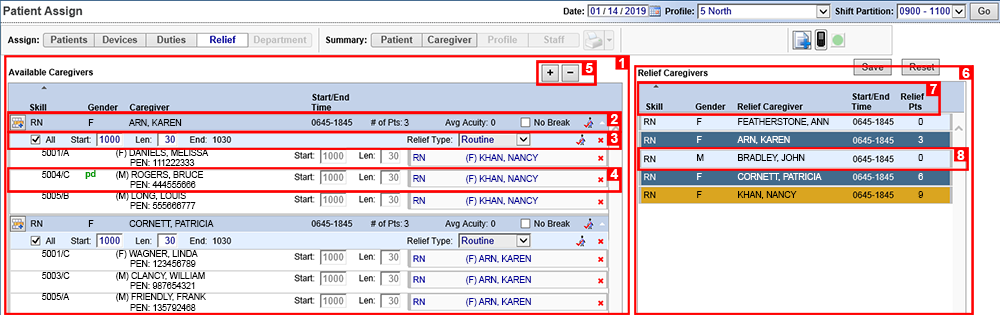
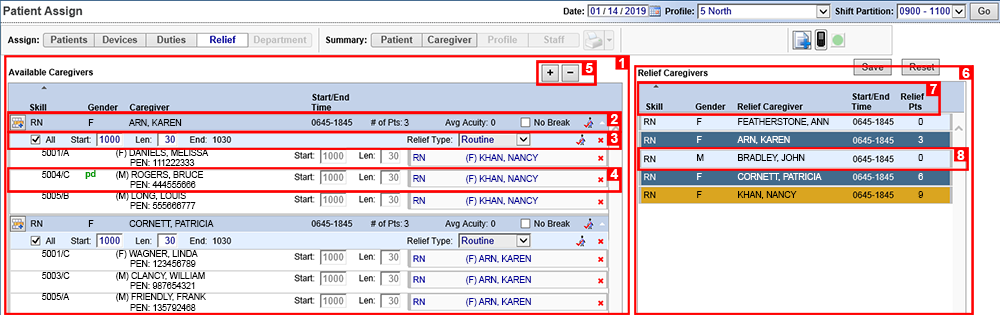
 if one or more patients do not have an assigned relief caregiver. The row displays the Relief Fully Assigned icon
if one or more patients do not have an assigned relief caregiver. The row displays the Relief Fully Assigned icon  if all patients have assigned relief caregivers.
if all patients have assigned relief caregivers. if one or more patients in this Relief Type Row do not have an assigned relief caregiver. The row displays the Relief Fully Assigned icon
if one or more patients in this Relief Type Row do not have an assigned relief caregiver. The row displays the Relief Fully Assigned icon  if all patients in this Relief Type Row have assigned relief caregivers.
if all patients in this Relief Type Row have assigned relief caregivers. to display all relief caregiver assignments. Click the Collapse All button
to display all relief caregiver assignments. Click the Collapse All button  to hide relief assignments and display primary caregivers only.
to hide relief assignments and display primary caregivers only.